Categories App Helps Organize iPhone Apps on your iPhone's Home Screen
Though I had published an easier method to rearrange the iPhone Apps across multiple screens, 5 or more screens of iPhone apps is still quite unmanageable.
That's where Categories iPhone app developed by Big Boss for the jailbroken iPhone comes in very handy.
As the name suggests it allows you to create categories in the form of folders so that you can move the iPhone apps into them to reduce the number of home screens.
It also helps in organizing your iPhone apps so that they are more easily accessible.
iPhone users use various methods to organize their growing list of iPhone apps on their home screen, one of them is to arrange iPhone apps that fall under the same category on the same home screen page.
The Categories App simplifies the organization of iPhone apps on the home screen using folders. I have been able to reduce the home screens from 5 to only 2 using the Categories App.
Here is a walk-through on how to use the Categories iPhone app to organize your iPhone apps on the home screen.
You can install Categories app via Cydia on your jailbroken iPhone. Once installed, launch it from your iPhone's home screen.
When you launch the App, you will be prompted with a blank screen where you can create folders for each of the categories you want to organize the iPhone apps.
Tapping on "Add" on the top right corner will pop-up the screen where you can enter the Category Title (avoid using the name of any of the apps as the category title as the iPhone app will not show up for selection). It will then prompt you to assign an icon to the category. You can select an icon from a wide variety of icon collection as seen below.You can see the categories that have been created along with their icons in the screen shot below:
To assign a Category to iPhone apps, just tap the Category Name, you will see an empty screen with an Add button on the top right corner. Tap the Add button, it will display the list of iPhone apps installed on your iPhone as seen below:
Now tapping on the iPhone app will assign the iPhone app to the respective Category.
You can follow the above steps to organize all the iPhone apps (other than your most frequently used apps) on your iPhone's home screen.
You can also have an iPhone app in multiple categories. If you want to move an iPhone app icon from one of the Categories back to the home screen, simply delete it from the respective Categories folders using Categories app User Interface.
To delete a category, just tap "Edit" and then select the category to delete. However, categories must be empty in order to be deleted. Therefore, you must first delete the apps out of the category before you can delete the category.
As you can see the user interface is quite simple and you should be able to reduce the number of home screen pages in a matter of minutes with the Categories app.
The Categories app seems to have been around for quite a while so it will great if you can share your feedback on this application if you have used it before in the comments below for the benefit of fellow readers.
Update:
The Categories app's disclaimer states to "be very careful", and to "remove all apps from folders and uninstall before updating" to the latest firmware update.
iPhone users who have not done this are facing issues as the apps that were moved to the folders are no longer visible after the update.



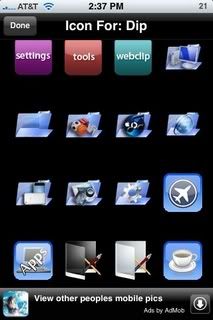
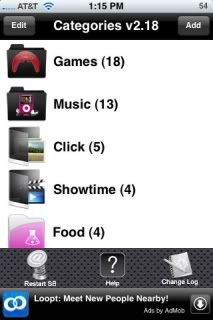
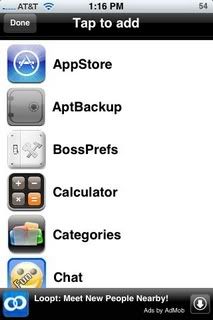
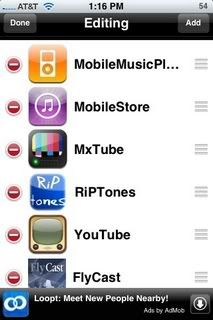
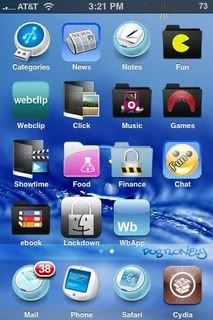

0 comments